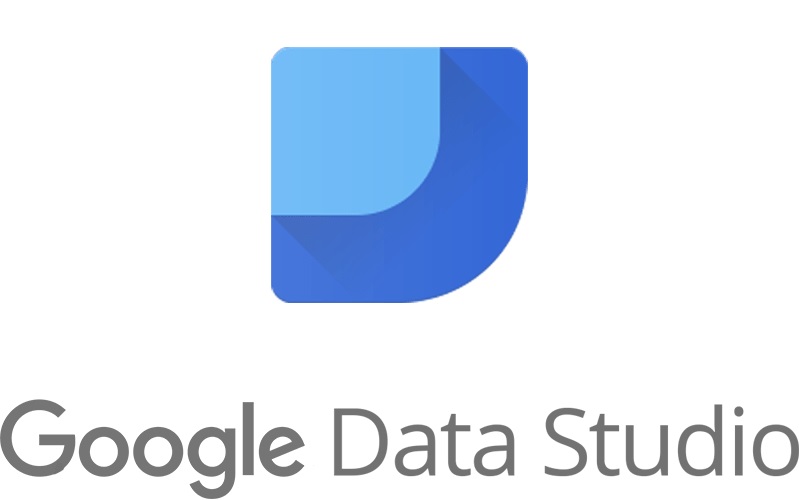Warning: Trying to access array offset on value of type bool in /home/willcom7/will-kishin.com/public_html/wp-content/plugins/wp-word-count/public/class-wpwc-public.php on line 123
Warning: Undefined array key 3 in /home/willcom7/will-kishin.com/public_html/wp-content/themes/jstork_custom/functions.php on line 94
Warning: Undefined array key 4 in /home/willcom7/will-kishin.com/public_html/wp-content/themes/jstork_custom/functions.php on line 97
Warning: Undefined array key 5 in /home/willcom7/will-kishin.com/public_html/wp-content/themes/jstork_custom/functions.php on line 100
Warning: Undefined array key 6 in /home/willcom7/will-kishin.com/public_html/wp-content/themes/jstork_custom/functions.php on line 103
Warning: Undefined array key 7 in /home/willcom7/will-kishin.com/public_html/wp-content/themes/jstork_custom/functions.php on line 106
Warning: Undefined array key 8 in /home/willcom7/will-kishin.com/public_html/wp-content/themes/jstork_custom/functions.php on line 109
Warning: Undefined array key 9 in /home/willcom7/will-kishin.com/public_html/wp-content/themes/jstork_custom/functions.php on line 112

この度、会社でWeb解析のツールとしてGoogle Data Studioの使い方を学びました。
それが大変使いやすいので、今日はData Studioをブログで使う方法をご紹介したいと思います。
※事前にブログサイトをGoogle Analyticsに連携する必要があります
今回は私が運営しているもう一つのブログ「ヒトから学べ!ヒトカラブログ」の数値を用いてご紹介したいと思います。
Data Studio使用のメリット
まず使い方をご説明する前に、Data Studioを使うと何がいいのか解説したいと思います。
まとめると下記のようになります。
- GAのデータを見やすくまとめられる
- Google Search Console、Google AdSenseなどブログ運営に必須のツールから見られるデータを1箇所にまとめられる
- データの更新の必要がなく「常に最近1週間のデータを見るようにする」などが1回設定すれば後は何も必要ない
- なのに無料
Data Studioのデメリット
特に比較対象はないのですが、不便だと思うことも書いておきたいと思います。
- 別のフィルタで絞り込んだデータ同士を計算できない
例えばiOSのユーザーがAndroidのユーザーの何倍いるのかを計算しようと思ってもできません。なぜなら、iOSで絞り込んだ数値とAndroidで絞り込んだ数値を別に出す必要があるからです。これは不便です。(全体に占める各OSのユーザー比率は見られます) - 勝手に仕様が変わったりする
トラブルシューティングの項目にも書いていますが、Googleが勝手に変えても無料で使っている私たちは文句が言えません
総じて、デメリットは少ないと思います。
Data Studioの始め方
Googleのアカウントを作成する
まずはこれから
Data Studioに登録
こちらのリンクから登録してください。
登録できたら「DATA STUDIOを起動する」ボタンから起動してください。

新しいレポートの開始

Googleへの協力内容アンケート

これは全部「いいえ」で問題ありません。
データソースを追加
右下の青い「新しいデータソースを作成」ボタンを押してください。

次の画面で「Google アナリティクス」を追加してください。
ここで、「どのGAアカウントのデータを紐付けるか」を選びます。
GAとData Studioで同じアカウントを使用していたらそのまま選べます。
最終的にこんな感じです。

繋がったら、フィールドの一覧が出てきます。
これが、データソースの中にある各数値で、この組み合わせで数値を見ることができます。
まずは普通に右上の「レポートに追加」を選びましょう。

ちなみにこの画面で新しいフィールドを作成したり、数値の単位を通貨(円など)に変えたりできます。
オブジェクトの追加
するとこちらの画面になります。
この画面が基本的に操作する画面です。

上のメニューにある折れ線グラフや円グラフ、表などから数値の見せ方を追加していくことができます。
スコアカードの追加
スコアカードは何かの数値を1つだけ表したものです。
シンプルでData Studioの基本と言えると思います。

「2.1」という数字のマークがスコアカードでこれをクリックし、下の白紙のエリアで適当にクリックしたままマウスを動かせばスコアカードが作成されます。
初期設定では「セッション」の値が選択されるようになっています。
セッションはWebページへのユーザーの来訪回数のことです。
そのサイトで30分以上何もしないとセッションが切れて、次にアクセスしたときにまた新しいセッションとしてカウントされます。
これを他の指標に変えたい場合は、こちらをクリックします。

主な指標
ここでよく使う主な指標をまとめておきたいと思います。
- ページビュー数
→一番単純な、何回そのサイトが見られたかという数値です。 - ユーザー
→ページを何かしら見たユーザーの数です。ちなみに同じ人でも、スマホからPCに変えたり、ChromeからSafariに変えたり、家のWi-FiからカフェのWi-Fiに変えたりすると別のユーザーと認識されます。 - 直帰率
→サイトを1ページだけ見て、他のページを見なかった人の割合です。
サイト外のリンクに飛ばしてもカウントされません。
40~60%が普通のサイトの目安と言われていますが、ブログの場合、もっと高くなります。 - 平均ページ滞在時間
→特定のページをどれくらい見ていたかという時間です。
どこかのページを見つつ、サイト内の他のページを別タブで見たりしてもダブルカウントされます。
表の作り方
表を作る場合は、先程ご紹介した「指標」の他に、「ディメンション」というものを使います。
指標とは、ユーザー数やページビュー数など、それだけで数値を持つもので、
ディメンションは指標を切り分けるものです。例えばOSがAndroidかiOSかや、何月何日のページビュー数かなどです。
このディメンションという考え方は折れ線グラフや棒グラフ、円グラフなど、ほとんどのオブジェクトでよく使います。
フィルタの追加
フィルタとは文字通り絞り込むためのもので、例えば「このURLのページビュー数だけ見たい」といったときにフィルタでURLを設定すれば絞り込めます。
なお、フィルタでは、正規表現と完全一致の2つが選べます。
例えば、「ページタイトルがカラオケと完全一致」という条件で指定すると、「カラオケ」というページタイトルのページだけが選ばれます。
逆に「ページタイトルが(カラオケ|ヒトカラ)と完全一致」という条件だと、「カラオケ」か「ヒトカラ」のどちらかに一致しているページを選べます。
この表現の仕方を正規表現と言います。
他にも色々あるので詳しくはこちらを見てみてください。
参考:Google Data Studio公式ヘルプ-正規表現について
トラブルシューティング
ここではよく陥るエラーなどについて解説したいと思います。
GAと数値が一致しない/おかしい値が表示される
Google AnalyticsとGoogle Data Studioでは基本的に全く同じ数値が出力されます。
なぜなら、GAの数値をData Studioが引っ張ってきているだけだからです。
しかし、たまに一致しないことがあり、これは「サンプリング」というのが原因です。
サンプリングとは「だいたいこの数字というのを表示すること」です。
大規模なデータを扱っていたり、集計日当日のデータを扱っていると起きます。
しかし、大きくはずれないので必要があってそのような数値を見るときは仕方ないと思って諦めていい範囲だと思います。
いきなりボタンの位置が変わった
Data StudioはGoogleが無償で提供してくれているサービスで、しかもまだベータ版で動作も完璧ではありません。
そのため、よくボタンの位置などが変更になることがあります。
しかも、その際特に何の通知もしてくれないので、ある日見たらいきなり変わっているというのがよくあります。
これは仕方ないので甘んじて受け入れましょう。
いかがでしょうか。
ざっとですが、Data Studioを全く知らない人でも使い始められるように解説しました。
こういうサービスは触ってみて覚えるのが一番なので、是非いじり倒してみてくださいね。